History of Present Illness (HPI) Section

During the encounter workflow, MAs access this section from the Intake checklist.
During the Exam stage of the encounter, providers access this section in the HPI step.
In the Intake stage of the patient encounter, click History of Present Illness in the Intake checklist.
In the Exam stage of the patient encounter, click HPI in the Exam stage navigation bar
- In the Intake stage of the patient encounter, click History of Present Illness in the Intake checklist.
- Add a note in the note field if necessary.
If the note needs to be hidden from patients and family members or caretakers who have access to their health information, click to mark the note confidential. See User Guide — Lock Patient Data for more information.
to mark the note confidential. See User Guide — Lock Patient Data for more information. - Click the plus icon
 to select an HPI template to add to the encounter.
to select an HPI template to add to the encounter. - Click the star icon
 to create and save a new finding.
to create and save a new finding. - Click each template question to record findings.
In the Exam stage of the patient encounter:
- Click the Next button to proceed to the HPI step.
The History of Present Illness section appears in the center pane, and the Exam stage navigation bar changes to highlight HPI.
HPI is also on the Intake checklist, so this section may have been updated during the Intake stage.
Note: If the provider looks at the section after the clinical staff look at it, athenaOne attributes the review of the section to the provider.
- Add a note in the note field if necessary.
If the note needs to be hidden from patients and family members or caretakers who have access to their health information, click to mark the note confidential. See User Guide — Lock Patient Data for more information.
to mark the note confidential. See User Guide — Lock Patient Data for more information. - Click the plus icon
 to search for saved findings or previous encounter templates. A list of your commonly used templates and saved findings for this type of encounter and patient history appears.
to search for saved findings or previous encounter templates. A list of your commonly used templates and saved findings for this type of encounter and patient history appears.
Note: The rendering provider's name appears in the list of previous templates. - Click an item in a template to expand the section.
- Select a finding. The status of a finding is indicated by color:
- Normal — Gray-green
- Neutral — Light blue
- Abnormal — Pink
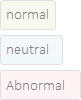
- In the upper right corner, click Normal to set the status to normal, or click Clear to reset a status.
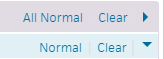
Tip: You can click the All Normal or Clear links at the paragraph or sentence level to reset all items to normal status or clear all items in the exam templates. - To add finding-level notes for normal, neutral, and abnormal findings, click Add note below each finding.
Abnormal findings appear in bold in the summary view. - Reported by — You can select an option from the menu to indicate who reported the findings described. For patients under age 10, this option defaults to Parent. For patients age 10 and over, this option defaults to Patient.
- To add a new finding, click the "save favorite" icon
 , enter a name for the new finding, and click Save.
, enter a name for the new finding, and click Save.
You can save new findings in the HPI, ROS, and PE sections.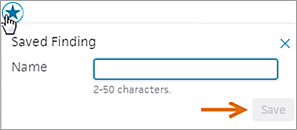
Tip: You can use the Encounter Plans page to add saved findings and text macros to an encounter plan.
You can use the jotter tool to create free-hand images to help document a patient's condition. The jotter tool is available in the following encounter sections:
- In any of the encounter sections mentioned above (HPI, ROS, PE, or Procedure Documentation), click the plus icon
 .
. - At the bottom of the menu, select "Add drawing" under the Jotter heading.
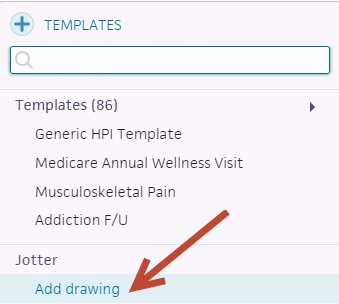
- In the Jotter tool, select the desired anatomical drawings or use the default blank jotter.
- Use the pen to create a free-hand drawing. You can also use the text, color, line weight, erase, and clear options as needed.
- Click the Save button (in the top right corner) to save your progress, and click outside the Jotter window to return to your encounter workflow.
Thumbnails of your newly marked drawings will now appear at the bottom of the encounter section.
You can click on these thumbnails to make edits or add new drawings.
Note: Any unmarked drawings will not be saved.
When you reuse a previous History of the Present Illness (HPI), Review of Systems (ROS), or Physical Exam (PE) section, athenaOne applies any jotter images associated with the previous encounter (in addition to templated and free-text notes), to the current encounter.
athenaOne adds the images and notes to any existing content that you have already documented in the section for the current encounter, whether you add the previous encounter content using the Visits tab of the patient chart or from the encounter section.
If you try to reuse a jotter image that already exists for the current encounter, athenaOne keeps the existing image. For example, if you have already annotated a foot image in the HPI step, and later reuse a previous HPI section that also has a foot image, athenaOne keeps the first one to avoid overwriting content you documented specifically for the current encounter. If you decide that you do want to use the previous encounter's jotter image, you can delete the existing jotter image and click the reuse icon ![]() or the section again.
or the section again.
In all other cases, clicking the reuse icon ![]() adds the previous encounter's images to the section to existing content. For example, if you had already annotated a foot image in HPI, and later reuse a previous HPI that has a torso image, athenaOne adds the torso image to the section in addition to the foot image.
adds the previous encounter's images to the section to existing content. For example, if you had already annotated a foot image in HPI, and later reuse a previous HPI that has a torso image, athenaOne adds the torso image to the section in addition to the foot image.